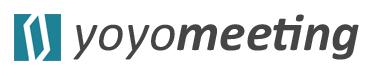Depending on whether you have a system administrator or do the administration of your Microsoft infrastructure yourself, there are two and a half simple ways to install Office 365 add ins:
1. Installation in an Office 365 work or school account from a manifest file (.xml)
In case you want to install the add-in in a work or school account with a so called “manifest file” (.xml), please proceed as follows:
- In Outlook, click “File” on the Outlook ribbon at the top left .
- Then click the “Add-Ins” tile at the very bottom of the page. This will open the add-in administration of your Office 365 online version.
- Click the “+icon” above the list of already installed add-ins and select “…from file” in the context menu.
- Then select the manifest file which we provided with the confirmation of your corporate free trial.
- Confirm all notes from Microsoft and finally click “Install“.
- And this is it! The installation was successful, when you can see the yoyomeeting agenda panel icon in the “Outlook ribbon” when scheduling a new meeting in Outlook.

2. Installation in an Office 365 personal account from the store
In case you are on your own (or you have the admin rights to your Micsrosoft Office 365 account), please perform the following steps to install the yoyomeeting add in in your Outlook (desktop and Outlook on the Web):
- In Outlook, click Home > Store on the Outlook ribbon.
- On the Add-Ins for Outlook page, browse for the add-in you want by selecting All and scrolling through the list, or search for an add-in by using the Search box. To get the yoyomeeting add-in, select Get it to finish your purchase.
- When the add-in is installed, go to File > Manage Add-ins or Manage Apps to make sure it’s turned on. When you’re prompted to sign in, type the email address and password you use to sign in to Office programs.
- And this is it! The installation was successful, when you can now see the yoyomeeting agenda panel icon the “ribbon” at the top of your Outlook.

To read more on how to install a Microsoft Outlook add-in, just go to Microsoft’s help section for this topic. It can be found here:
3. Ask your system admin
This option is the easy one: Just ask your system administrator you want the add in and he/she will do the rest. The admin will then go to the Office 365 admin panel:

Then he/she will perform the following steps:
- Select the app launcher icon in the upper-left and choose Admin.
- In the navigation menu, press Show more, then choose Settings > Services & add-ins.
- If you see a message on the top of the page announcing the new Office 365 admin center, choose the message to go to the Admin Center Preview.
- Choose Deploy Add-In at the top of the page.
And from there, it is downhill. If you still need more information about the centralized deployment process, please visit Microsoft’s help section for this topic.
This can be found here:
https://docs.microsoft.com/en-us/office/dev/add-ins/publish/centralized-deployment